Los pantallazos desplazables permiten tomar capturas con mucho más espacio vertical que las normales, lo que puede ser especialmente útil para capturar sitios web o conversaciones en WhatsApp y aplicaciones similares.
Tanto como Windows como Mac tienen diferentes opciones, aunque lo cierto es que muchas requieren también de aplicaciones de terceros.
¿Cómo hacer una captura de pantalla a lo largo en Windows?
En Windows existen varias opciones, y depende también de qué tipo de contenidos queremos capturar. Si bien es cierto que Windows no tiene la función por defecto, los navegadores y otras aplicaciones confiables cubren la misma función.
En Microsoft Edge
Edge es el navegador incluido en Windows, y tiene la opción para capturar un sitio web entero por defecto y sin necesidad de otras aplicaciones o plugins.
- Hacer clic derecho en la página web que queremos capturar, y buscar la opción que dice ‘Captura web’.
- En la parte superior del navegador, escoger la opción que dice ‘Página completa’.
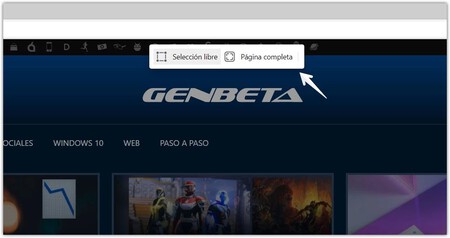
- Edge captura la página entera y muestra una ventana con la imagen.
- Es la esquina superior derecha, debemos hacer clic en el ícono de guardar y elegir una ubicación.
En Mozilla Firefox
Firefox también tiene incluida por defecto la opción para hacer capturas de pantalla en sitios web enteros.
- Abrimos la página que queremos capturar, y luego damos clic derecho y seleccionamos la opción ‘Hacer captura de pantalla’.
- Se abre la ventana y podemos seleccionar cualquier elemento de la página. En la parte superior derecha hacer clic sobre ‘Guardar página completa’.
- Revisar la imagen y guardarla.
Aunque estas dos opciones funcionan para capturar sitios web, no funciona para tomar pantallazos de otras aplicaciones.
Por eso vamos a descargar ShareX, que es actualmente el programa más potente para tomar capturas de pantalla en Windows, es gratuito y también es de código abierto.
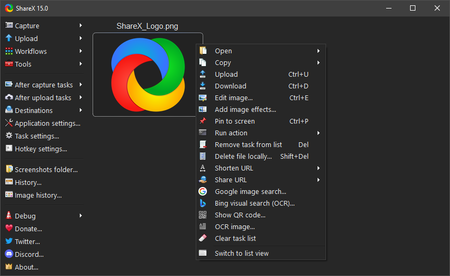
- Instalamos y abrimos ShareX.
- En el menú lateral izquierdo, elegimos la opción ‘Capturar’ y luego ‘Captura con desplazamiento’.
- En el menú que se abre, seleccionar el área y la aplicación que queremos capturar.
- Clic en ‘Iniciar captura’, y empezar a desplazarse hacia abajo en la aplicación o sitio web.
- Una vez lleguemos al final, ShareX mostrará el menú de guardado. Seleccionar ‘Guardar’ y luego cerrar la ventana.
- En la pantalla principal de ShareX veremos la ruta en donde quedó guardado el pantallazo, y también podemos hacer doble clic para abrirlo.
¿Cómo hacer una captura de pantalla a lo largo en Mac?
Algo importante a recalcar es que tanto Microsoft Edge como Mozilla Firefox están disponibles también para Mac, por lo que el proceso para tomar pantallazos de sitios web es el mismo o muy similar.
Safari tiene una opción para tomar pantallazos escondida en las opciones de desarrollador, pero en realidad es mucho más complicado que con otros métodos.
En macOS Ventura
Aunque no existe la opción de tomar pantallazos, Safari puede exportar el sitio web en un archivo PDF que luego se puede convertir a JPG.
- En Safari, abre el sitio web que quieres capturar.
- Ve al menú de ‘Archivo’ > ‘Exportar como PDF’, y selecciona en dónde quieres guardar el archivo.
Utilizando Xnip
Xnip es una aplicación gratuita para Mac que puede ser descargada desde la tienda oficial de Apple.
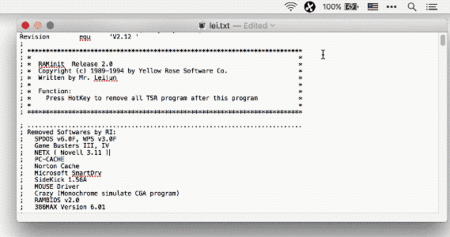
Una vez instalada, seguimos este proceso:
- Oprime Shift + Command + X, o haz clic en el botón de Xnip que aparece en la barra de estado de Mac.
- Haz clic y mueve el cursor para seleccionar el área que quieres capturar.
- En el menú que aparece, haz clic en el botón que tiene la flecha apuntando hacia arriba.
- Mueve la página lentamente hacia abajo. Ir muy rápido puede arruinar la captura de pantalla.
- Selecciona el botón con la flecha hacia abajo para guardar la captura de pantalla.



